Discord(ディスコード)とは

Discord(ディスコード)とは、通話やチャットを楽しめるゲーマー向け音声通話アプリです。
ゲーマー向けだけあってゲーム用の機能が充実していますが、純粋にチャットアプリ・通話アプリとしても高機能かつ簡単なので、世界中で幅広く使われています。
最大の特徴は、自分たちの部屋(サーバー)を自由に立てることができることです。
またサーバーは出入り自由なので、身内だけで会話したり、大きなコミュニティで掲示板代わりなど、さまざまな用途に使用できます。
もちろん、一対一でのチャット・通話も楽しめ、画面共有やオーバーレイ(フルスクリーンのゲーム画面に表示)など機能も豊富です
Discordの始め方
Discordには下記の3種類があります。
- ブラウザ版
- PCアプリ版(Windows・Mac・Linux)
- スマホアプリ版(Android・iOS)
どれも同じなので、まずは自分のよく使う環境で始めましょう。
違いとして、ブラウザ版のみユーザ登録無しで使用できますが、登録無しでの使用はフレンド登録などの機能が制限されます。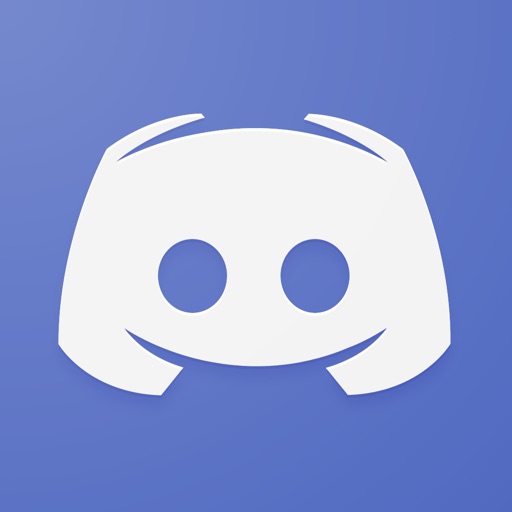
Discord
Discord, Inc.無料posted withアプリーチ


Discordのダウンロード
まずは、公式HPからダウンロードしましょう。
スマホ版はそれぞれのストアから「Discord」で検索すればOKです。

画像の赤枠のところをクリックでダウンロードできます。
もし画面が英語でも、同じ場所をクリックすれば大丈夫です。日本語化は続けて説明していくのでご安心ください。
ちなみに、隣の「Discordをブラウザで開く」をクリックすると、ブラウザ版が開きます。アカウントが無くても使用でき、アカウントがあればインストール無しで使用可能です。
では、DLした「DiscordSetup.exe」をダブルクリックし、好きなところにインストールしてしまいましょう。
Discordのアカウント登録
インストールしたらまずはDiscordを立ち上げましょう。
特に操作しなくても勝手に立ち上がると思います。
さて、まずはアカウント登録です。
非常に簡単なのでサクっと終わらせちゃいましょう。

まずは赤枠の「アカウント登録」をクリックしてください。
すると以下のような画面になります。

ここから赤枠内のEmail・ユーザー名・パスワード・生年月日などを入力し「続ける」をクリックしてください。
ちなみにユーザー名はいつでも変更できるので適当で大丈夫です。
「続ける」をクリックすると、登録したメルアドに以下のようなメールが届きます。
このとき英語で届く場合がありますが、簡単なので安心してください。※事前にブラウザ版などで日本語にしていると日本語で届くようです。

画像のように、青いボタンをクリックして登録完了です!
ちなみにメール本文には「登録ありがとう! メルアドが君のもので合ってるか確認するから下の奴クリックしてね!」って感じのことが書いてます。
青いボタンは「Emailの確認」です。クリックすればメルアドの確認が取れます。
Discordの通話のやり方
ここでは肝心かなめの通話のやり方について説明します。
やり方は簡単、ボイスチャンネルに入るだけです。
詳しくは下記の画像を見てください。


非常に簡単です。同じチャンネルに入っている同士で通話ができます。
逆に言えば、チャンネルから退出することが切断になります。
Discordのビデオ通話のやり方
Discordではビデオ通話が可能です。PCなら繋げたカメラ、スマホなら内蔵カメラによって行います。
スマホ版のビデオ通話
まずはビデオ通話をしたいフレンドを選択し、一対一チャットを開きます。
複数人とビデオ通話したい場合は後で追加できる(自分含めて最大10人)ので、今はとりあえず1人で構いません。

上記画面のようにフレンドリストから1人選択してください。
選択してチャットが開いたら次は、下記画像を参考に、招待したい他のメンバーを追加しましょう。
一対一で良い場合、この手順はスキップしてください。

1.のマークをタップし、2.通話に追加したいフレンドにチェックを入れてください。
メンバーが決まったら3.のボタンをタップして追加完了です。
次はいよいよビデオ通話開始です。

開いたチャット欄の右上、1.「…」をタップするとメニューが開きます。
続けて、2.「ビデオ通話を開始」をタップすると通話がスタートします。
Discordのフレンドの追加
フレンドの追加は、Discord上での名前「〇〇〇#1234」を使います。
名前とコードは、上記画像の青枠のところを見て確認してください。
次に、上記画像のように 1 → 2 → 3 とタップして進んでいき、4の枠に先ほど確認した追加したい友達の名前とコード「〇〇〇#1234」を入力して「送信」を押してください。
PC版も手順は同じです。
Discordの設定 【個人設定】
Discordを始めたら今度は個人設定でカスタマイズをしていきましょう。
設定画面の行き方
そもそも個人設定はどこから行えるのか。答えは下の画像の場所です。
■個人設定画面への移動

画面下部にある自分の名前に横にあるギアマークが個人の設定画面になります。
ちなみに、左隣の2つはスピーカーとマイクのミュートボタンになります。
個人設定に移行するとずらずらっと色々並んでますが、まずは日本語化しましょう。
Discordを日本語化する
もしDiscordが英語だらけならば、まずは日本語化しちゃいましょう。
下の画像を見ながら丁寧に解説するので安心してください。

左のメニューから「Language」を選択すると、右に言語がずらずらっと出てきます。下にスクロールしていくと「日本語」があるのでクリックして選択します。
これで日本語化完了です!
次はそのまま音声の設定に移りましょう。
デフォルトでは通話できない場合があるので、その際は設定を見直します。
まずはマイクやスピーカーが正しく設定されているか見ましょう。
Discordの音声設定。オススメの入力感度はこれだ!
お次はマイクやスピーカの設定を行いましょう。
下の画像を見てください。
まずは個人設定画面から「VOICE & VIDEO」を選びます。
すると、マイク・スピーカ・カメラを設定できる画面に飛びます。
音が聞こえなかったり、マイクが音を拾わない場合、それぞれ入力・出力デバイスを「Default」から使用しているものに変更してください。
これでもマイクが音を拾わなかったり、音が途切れ途切れになる場合があります。
その時はマイクの詳細設定をします。
まず、デフォルトでは入力感度、つまりマイクの音を認識する範囲は自動調節になっています。
このせいで、小さな音などは拾わなくなり、これが音声が途切れる原因となります。
ちなみにこの設定は、ノイズや呼吸音などをカットするためのものなので、必要がなければ設定しなくて大丈夫です。
下手に設定すると、声が途切れ途切れになってしまいがち
さて、まずは音を拾っているか確かめるために、上記画像の「1、つまみを左に」を試してください。
すると自動感知から入力感度の範囲を手動で切り替える設定になります。
この状態でマイクに向かって喋ると、少し色の暗いゲージが動いているのが確認できると思います。
これが貴方の音声を感知している範囲になります。
声が途切れるときに見直すもの
下記の画像のように「音声・ビデオ」のエコー除去をオフにしてください。

それでも治らない場合は、音量調節の自動化もオフにしてください。
マイクのテスト(音声テスト)の方法

PC版のみ音声設定からマイクのテストを行えます。
上記の赤枠で囲った部分がマイクテストになります。
「Let’s Check」を押したらマイクテストスタートです。

マイクが反応していれば、このようにメーターが動くはずです。
より大きな音を感知すればメーターは右へと動きます。
テストをやめたいときは「Stop Testing」をクリックしてください。
サーバーフォルダを作成する(サーバーをまとめる)
Discordはサーバーをフォルダにまとめることができます。
所属するとサーバーが多くなってくると、いちいちサーバーを探すのも面倒なので整理してしまいましょう。
まずは画像のように、サーバーアイコンを引っ張って、他のサーバーに重ねてしまいましょう。
すると、サーバーをまとめたフォルダができあがります。
Discordのチャンネル・カテゴリー
Discordでは、サーバー内にチャンネルを自由に作成でき、またチャンネルをカテゴリーで分けることが可能です。
さっそく、サーバーにチャンネルを追加していきましょう。
カテゴリーの作成

チャンネルはカテゴリーで分けることができます。
カテゴリーは自由に設定可能で、例えば上の画像のようにカスタマイズできます。
「作業部屋」というサーバーの中に、「お絵かき」と「ゲーム」カテゴリーがあり、テキストチャンネルとボイスチャンネルが1つずつ作成されている状態ですね。
では、さっそくカテゴリーを作成してみましょう。

まず、1の「…」をタップします。
続けて、出てきたメニューを下までスクロールして2の「カテゴリーを作成」をタップしましょう。

カテゴリー作成画面が出るので、1の赤枠に好きなカテゴリー名を入力してください。
カテゴリー名は後から自由に変更できるので、好きに入れてしまって構いません。
ちなみに、プライベートカテゴリーにチェックを入れると、特定ロールの人だけがアクセスできるようになります。
最後に、2のチェックマークをタップすると作成完了です!
3の赤枠が作成したカテゴリーになります。
この時点ではチャンネルが何もない状態ですね。
Discordで声が聞こえないときの対処方法
Discordで良くあるマイクが繋がらない場合の対処集
何もしていないのにマイクが反応しない
こういう時は個人設定の「Voice & Video」設定の一番下にある「音声設定をリセット」をやってみましょう。
わりと治ります。
分からない時や困ったときは設定のリセット。これ基本です。
特定の人だけマイクが反応しない
マイクの設定は正常なのに、特定の人の声が拾われない。
そんな時は新しくサーバーを作ってみましょう。
なぜか他のサーバーでは正常に揃うのに、特定のサーバーのみダメという場合があります。
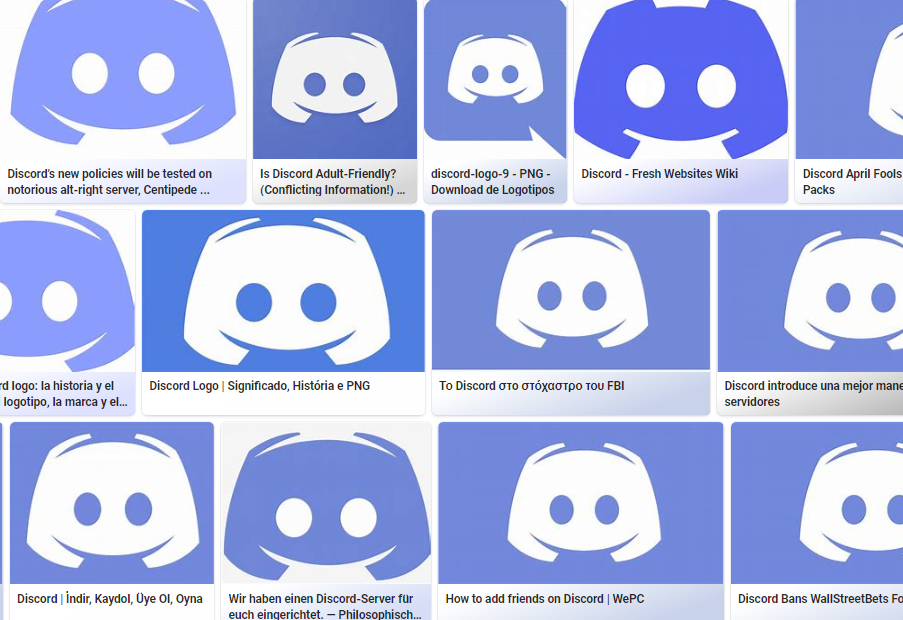



コメント