- Discordとは
- Discordの使い方15個
- Discordの使い方1:アカウントを登録する
- Discordの使い方2:サーバーを作成する
- Discordの使い方3:招待リンクを教える
- Discordの使い方4:参加する
- Discordの使い方5:サーバーを検索する
- Discordの使い方6:専用サーバーに参加する
- Discordの使い方7:フレンド申請する
- Discordの使い方8:チャット機能を使う
- Discordの使い方9:チャンネルを追加する
- Discordの使い方10:ボイスチャンネルを使う
- Discordの使い方11:画面共有機能を使う
- Discordの使い方12:他のサービスと連携する
- Discordの使い方13:ビデオ通話機能を使う
- Discordの使い方14:通知設定
- Discordの使い方15:アンインストールする
- Discordを使うメリット4つ
- Discordを活用しよう
Discordとは
Discordとは、チャットや通話を特定のグループで行うための通話アプリです。
Discordは、目的に応じた専用サーバーを開設して友達と会話したり、公式コミュニティサーバーに参加することで最新情報を受け取ったりといった使い方ができる通話アプリです。
また、PCだとWindowsとMacなどが対応し、スマホもAndroidとiOS(iPhone)で利用でき、通話の品質が高く動作が軽いことから、ゲームユーザーを中心に広く使われています。
Discordの使い方15個

Discordを試してみたいけど、Discordのやり方がわからなくて、そもそも何をすればいいのかわからないという方も多いでしょう。
ここでは初心者の方でも安心して使えるように、Discordの使い方をアカウントの登録をはじめ15個の項目にわけて紹介します。本項目を読むことで、Discordの基本的な使い方を理解できる内容になっていますので参考にしてください。
Discordの使い方1:アカウントを登録する
Discordでは、メールアドレスと名前、パスワードを登録するだけでアカウント登録ができます。登録する名前は本名である必要はなく、ニックネームなどの好きな名前で登録しても問題ありません。
また、登録した名前はあとから変更することもでき、重複しても利用可能です。ただし、名前は連続して何度も変更することはできません。
Discordの使い方2:サーバーを作成する
Discordアプリ内の左側の列にある「+」ボタンを選択することでサーバーを作成できます。
左側の列はサーバーの一覧となっており、自分が参加しているサーバーが表示されます。したがって、左側の列にアイコンが増えていれば、サーバーの作成ができたということです。ただし、スマホでは使い方が異なり、サーバー一覧が隠れているため、左上にある「三」ボタンを選択する必要があります。
Discordの使い方3:招待リンクを教える
Discordアプリ内のサーバーアイコンか、友達のアイコンを右クリックすることで招待できます。スマホでの使い方は、招待したいサーバーを選択して、チャンネル欄の上部に表示される「メンバーを招待する」というボタンを選択することで招待できます。
そして招待された側は、招待リンクに有効期限があるので注意が必要です。もしも友達が有効期限内にサーバーへ参加できなかった場合は、もう一度招待リンクを教える必要があります。
Discordの使い方4:参加する
サーバー作成時に使用した「+」ボタンを選択し、「参加する」からサーバーの招待コードを入力すると参加できます。その際、「次へ」か「参加」のいずれかをクリックしましょう。
また、Discordでは公式コミュニティサーバーが公開されており、招待コードの入力をしなくても、参加したいコミュニティサーバーのページに行くことで参加可能になります。
Discordの使い方5:サーバーを検索する
PCアプリ版には簡単な使い方があり、左側の列にあるコンパスのボタンを押すと公開されているコミュニティサーバーを検索できます。
このほかにも、ゲーム系や音楽系などのさまざまなコミュニティを掲載しているDISBOARD や、ディスパーティーといった検索サイトを使ったり、DISBOARDなどに掲載されていないコミュニティを、Twitterで検索したりする方法などがあります。
Discordの使い方6:専用サーバーに参加する
専用サーバーに参加するには、招待の権限を持っているメンバーから招待コードを受け取る必要があります。
サーバー一覧の下にある「+」ボタンをクリック、サーバーの招待コードを入力し「参加」、「次へ」のいずれかを選択すると参加できます。また、送られて来た招待コードがURLの場合は、そのURLを選択することでも参加が可能です。
Discordの使い方7:フレンド申請する
一度やり取りをした友達であれば、友達のアイコンを選択することでフレンド申請を送信できます。また、ユーザー名と4桁の数字で構成されたDiscordタグを使って「フレンドに追加」画面にて「ユーザー名#1111」のような形で入力するとフレンド申請が送れます。
自分のユーザー名とDiscordタグは、PCではチャンネル一覧の下部に、スマホでは「三」ボタンを押した後、画面下に表示される自分のアイコンを選択すると表示されます。逆にフレンド申請を受け取った側は、「保留中」にあるフレンド申請を許可することでフレンドになれます。
Discordの使い方8:チャット機能を使う
Discordのチャットはテキストだけでなく画像や絵文字、音楽ファイルも送信可能です。
画面下部にある空欄がテキストチャットの入力欄です。PCはEnterキーで送信になっているので、改行したい場合はShift+Enterを入力します。スマホは文章を入力後に現れる紙飛行機のアイコンを選択することで送信できます。
そして、絵文字の使い方は顔文字のアイコンを、画像などのファイルの使い方はテキストチャットの入力欄にある「+」ボタンを選択することです。
Discordの使い方9:チャンネルを追加する
使い方は、チャンネル一覧のカテゴリー名にある「+」ボタンを選択することでチャンネルの追加が可能となります。
ただし、Discordのチャンネル管理の権限が制限されている場合、チャンネルの追加はできません。しかし、自分が立てたサーバーであれば、全ての権限を持っているため、権限を心配する必要はないでしょう。
Discordの使い方10:ボイスチャンネルを使う
ボイスチャンネルの使い方は、ボイスチャンネル用のカテゴリー内にあるチャンネル名を選択することで通話に参加できます。また、Discordには音声の大きさをメンバーごとに設定できる機能もあるため便利でしょう。
ボイスチャットを終了するときは、チャンネル一覧下部にある通話終了を選択します。知らない人と通話する場合に地声で話したくない場合は、恋声や喋太郎などの音声変換ソフトを使うことをおすすめします。
Discordの使い方11:画面共有機能を使う
画面共有機能の使い方は、ボイスチャットを利用しているときにテレビアイコンを選択することで配信できます。そして、ゲームなど音の入っている画面を共有した場合はその音も共有でき、そのまま通話もできます。
ただし、Discordの画面共有機能は、現在Windowsアプリ版でしか利用できない点に注意が必要です。
Discordの使い方12:他のサービスと連携する
ほかのサービスと連携することで、そのサービスで友達になっているユーザーをDiscord内で見つけやすくなります。
使い方ですが、PCの場合はチャンネル一覧の下部にある歯車アイコンを選択し、「接続」の項目を選択することで連携できます。スマホの場合は、「三」ボタンを選択したあと、自分のアイコンを選択し「接続」の項目を選択します。
これは、主にTwitterやTwitchといったサービスと連携が可能です。
Discordの使い方13:ビデオ通話機能を使う
Discordのビデオ通話機能は、ダイレクトメッセージでのみ利用可能です。使い方は、ダイレクトメッセージ上部にあるカメラアイコンを選択することで利用開始されます。
もしも、複数人でビデオ通話を利用したい場合は、グループDMを作成しなければ通話ができません。そのため、複数人での通話はあらかじめグループDMを作成しておきましょう。
Discordの使い方14:通知設定
歯車アイコンを選択したあと、「アプリの設定」カテゴリー内にある「通知」から設定を変更できます。スマホの場合は、「三」ボタンを選択後、自分のアイコンを選択し、「アプリの設定」カテゴリー内の「通知」項目です。
もし、特定チャンネルの通知を受け取らないようにしたい場合は、対象のチャンネルを選択し、「チャンネルのミュート」を選択することで可能となります。
Discordの使い方15:アンインストールする
各デバイスに用意されたアンインストールの方法を実行することで、基本的にはアンインストールが可能です。
ただし、設定などのフォルダやファイルといった関連データが残ることがあり、別途それぞれを削除する必要が出てくる場合もあります。特に、不具合などで再インストールを検討している場合には注意が必要です。最後に、きちんとアンインストールされているか確認しましょう。
Discordを使うメリット4つ

PUBGやフォートナイト、荒野行動といったバトロワ、スプラトゥーンやオーバーウォッチに代表されるようなチーム制シューターや、シノアリスのようなリアルタイム共闘のあるゲームなどは、連携が大事になり、通話による素早い情報伝達が有効です。
したがって、PS4やNintendo Switchには、公式から通話機能が提供されています。しかし、多くのゲームユーザーはDiscordで通話をしている傾向にあります。
ここでは、Discordが選ばれている理由を4つのメリットにわけて紹介します。
Discordを使うメリット1:通話機能の品質が高い
Discordは、通話に関する機能が多く備わっており、自分の環境に合った使い方ができるため品質が高いと言えるでしょう。
具体的には、音量の個別設定や、ノイズ除去システム、通話チャンネルを複数用意することで通話を簡単に分ける機能があります。また、自分のマイクだけをミュートにして聞き専になることも可能です。
通話の参加は個人単位で可能となっており、全体に呼び出しをしない作りも評価されています。
Discordを使うメリット2:動きが軽い
Discordは、同じ通話アプリであるSkypeよりメモリ消費量が少ないため、動作が軽いと言えるでしょう。通話が有効なゲームはオンラインゲームのため、通話時の動作が重いとゲームにも影響がでてしまいます。
したがって、ゲームユーザーにとって動作の軽さは大きなメリットになっていると言えます。
Discordを使うメリット3:拡張できる
月額課金システムであるNitroや、プラグインを利用することでDiscordを自分好みに拡張可能です。Nitroによってサイズの大きいファイルを送信したり、絵文字のカスタマイズが可能で、プラグインは個人が作成した拡張機能で、BetterDiscordなどが知られています。
また、ほかの拡張機能としてbotがあり、メッセージの読み上げや音楽の追加などができます。
Discordを使うメリット4:登録しなくても使える
ブラウザ版であれば、登録せず簡易アカウントによってDiscordを利用できます。ただし、ブラウザのキャッシュ削除などによってデータが消えてしまうため、体験版のような扱いと言えるでしょう。
また、Discordアプリ版ではアカウント登録が必要な点にも注意が必要です。そのため、本格的にDiscordを利用する場合はアカウント登録をおすすめします。
Discordを活用しよう
Discordの使い方とメリットについての紹介をしてきました。Discordは使い方が簡単で、さまざまな機能を備える動作の軽い通話アプリであり、また拡張機能によって、より高度な使い方も可能であることが分かりました。
使い方やメリットを参考にDiscordをうまく活用し、快適な通話環境を整えてみてください。

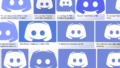

コメント